PingInfoView - Monitor Network Connectivity
PingInfoView to ping multiple IPs or hostnames at once. Monitor network status, check response times, and export reports easily. Lightweight, portable, and free for Windows users!
PingInfoView is a simple, portable tool designed for network administrators and IT professionals to monitor connectivity efficiently. Developed by NirSoft, it allows users to ping multiple IP addresses or hostnames simultaneously, providing detailed data like response times, success rates, and failures in a single interface. It’s ideal for troubleshooting network issues, monitoring server uptime, or checking device availability in real-time. Lightweight and easy to use, PingInfoView requires no installation, making it a convenient tool for on-the-go network diagnostics and performance monitoring.
Batch Pinging: Ping multiple hosts at once for easy monitoring.
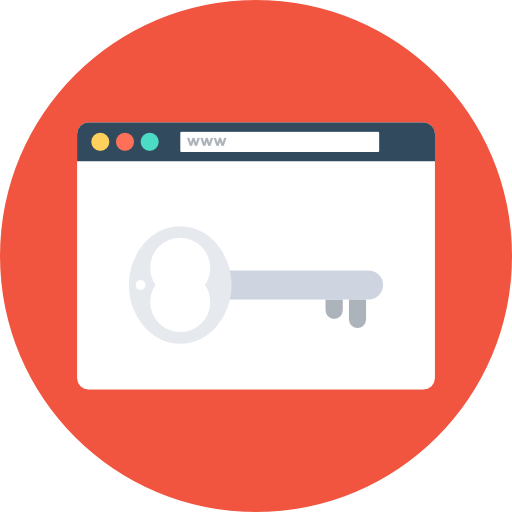
Alerts: Get notified about host status changes (reachable/unreachable).
Custom Intervals: Set specific time intervals for pinging.
Detailed Results: View response times, packet loss, success rates.
Export Options: Save results as TXT, CSV, or HTML files.
Portability: Run directly without installation on Windows.
- Simplifies Monitoring: Easily monitor multiple devices at once.
- Saves Time: Batch pings multiple IPs/hostnames simultaneously.
- Portable & Lightweight: No installation required, can be run from a USB drive.
- Real-Time Alerts: Get instant notifications of network issues.
- Easy Data Export: Export results in formats like TXT, CSV, and HTML.
- Troubleshooting Tool: Helps quickly identify and resolve network problems.
- No Setup: Runs directly without installation, making it convenient and fast.
| Requirement | Details |
|---|---|
| Operating System | Windows XP, Vista, 7, 8, 10, 11 |
| Processor | 1 GHz or faster processor |
| Memory (RAM) | Minimum 512 MB of RAM (1 GB recommended) |
| Storage | Minimum 5 MB of free disk space |
| Network | Required to ping network devices |
| Step | Action |
|---|---|
| Step 1: Download PingInfoView |
|
| Step 2: Extract the Files |
|
| Step 3: Run PingInfoView |
|
| Step 4: Start Using the Tool |
|
What is PingInfoView?
PingInfoView is a network utility tool that allows users to ping multiple IP addresses or hostnames simultaneously and monitor their status and response times.
How do I download PingInfoView?
You can download PingInfoView for free from the official NirSoft website. Simply visit the download page, extract the ZIP file, and run the executable.
Is PingInfoView free to use?
Yes, PingInfoView is completely free to use and does not require any registration or payment.
Do I need to install PingInfoView?
No, PingInfoView is a portable application. You can simply extract the ZIP file and run the executable without needing to install anything.
Which operating systems support PingInfoView?
PingInfoView is compatible with all modern versions of Windows, including Windows 7, 8, 10, and 11.
Can I ping multiple IPs or hostnames at the same time?
Yes, PingInfoView allows you to ping multiple IPs or hostnames simultaneously, making it easy to monitor the status of multiple devices at once.
How can I export the results of my pings?
You can export the ping results in formats such as TXT, CSV, or HTML by selecting the “Save As” option from the File menu.
Can I set custom intervals between pings?
Yes, PingInfoView lets you configure the interval between ping requests to suit your needs, such as performing continuous checks every few seconds or minutes.
How does PingInfoView show ping results?
PingInfoView displays results in a tabular format, showing details like IP address/hostname, response time, success/failure, and other metrics.
Can PingInfoView alert me if a server goes down?
Yes, PingInfoView can provide alerts or notifications when a ping fails or a server becomes unreachable.
What should I do if PingInfoView is not working properly?
Yes, PingInfoView can be used to monitor the status of local devices such as printers, routers, and other network-connected equipment.
Can I save my configuration settings for future use?
Yes, PingInfoView allows you to save your list of IPs/hostnames and other configuration settings for easy access in future sessions.
Is PingInfoView suitable for large networks?
Yes, PingInfoView can handle large networks and ping hundreds of devices simultaneously, though it’s important to ensure that your system has adequate resources.
Can I use PingInfoView to monitor local devices like printers or routers?
Yes, PingInfoView can be used to monitor the status of local devices such as printers, routers, and other network-connected equipment.
What happens if I ping an unreachable IP address?
If you ping an unreachable IP, PingInfoView will show a failure status with a “Request Timed Out” message and highlight it in the results.
PingInfoView - Monitor Network Connectivity
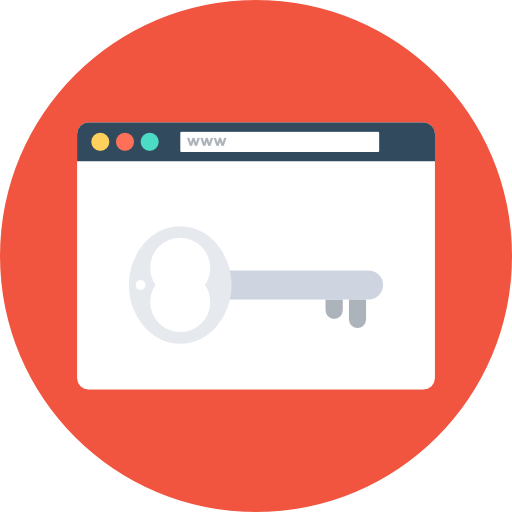
PingInfoView - A lightweight tool to ping multiple hosts, track success/fail rates, & save results in text, HTML, or XML. Supports ICMP & TCP pings.
Price: Free
Price Currency: $
Operating System: Windows XP, Vista, 7, 8, 10, 11
Application Category: Software
4.6
