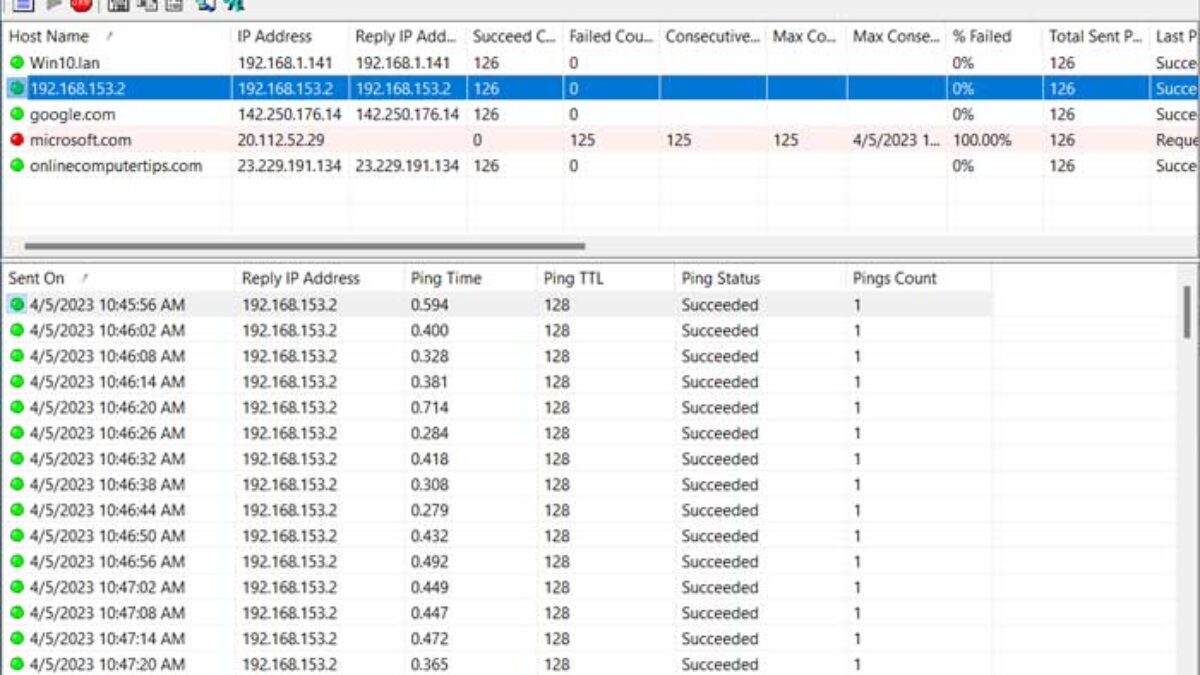PingInfoView is a free, portable network monitoring tool developed by NirSoft that allows users to easily check the availability and response times of multiple IP addresses or hostnames. This tool is ideal for network administrators, IT professionals, and anyone who needs to quickly monitor the status of network devices or websites. With PingInfoView, users can view detailed ping statistics from multiple hosts in a single, easy-to-read interface, making it simpler to diagnose connectivity issues and assess network performance.
The primary purpose of PingInfoView is to provide real-time network diagnostics. It displays key information, such as response times, success rates, and failed ping attempts, helping users identify potential issues like network downtime or high latency. Since PingInfoView is portable, it does not require installation, which makes it easy to use across different systems and devices. Whether you’re troubleshooting a network problem or performing routine checks, PingInfoView offers a quick and efficient way to gather important network performance data.
Key Information Displayed by PingInfoView
PingInfoView provides several crucial pieces of data to help users assess and troubleshoot their network connections. Here’s a detailed look at the key information displayed:
Hostname/IP Address
- What it is: This represents the target of the ping—either a domain name (e.g., google.com) or an IP address (e.g., 192.168.1.1).
- Why it matters: It identifies which server or device you’re testing for network connectivity. With the ability to ping multiple hosts at once, PingInfoView helps you quickly check the status of various targets on your network.
Success Rate
- What it is: This is a percentage that reflects how many of your ping attempts to a given host were successful.
- Why it matters: A high success rate means the connection is stable, while a lower success rate could signal intermittent network issues, packet loss, or unreliable connections that need attention.
Response Time (Latency)
- What it is: This is the average time it takes for a ping to travel from your computer to the target host and back (measured in milliseconds).
- Why it matters: Response time, or latency, is critical for understanding the speed of your connection. Lower latency indicates a faster connection, ideal for activities like streaming or gaming. Higher latency can lead to delays and a poor user experience, especially in time-sensitive applications.
Failed Pings
- What it is: This tracks how many ping attempts to a host failed, meaning the target did not respond within the set timeout period.
- Why it matters: A failure to respond can be a sign of connectivity issues, network congestion, or potential firewall blocks. It’s essential to address failed pings, especially if they happen frequently, to ensure reliable network access.
Last Ping Result
- What it is: This shows the outcome of the most recent ping attempt—whether it succeeded or failed.
- Why it matters: The last ping result provides the most up-to-date information about the status of a host. It’s particularly useful for troubleshooting real-time issues and confirming whether a connection problem is ongoing or temporary.
Additional Information Displayed by PingInfoView
PingInfoView offers more than just basic ping statistics; it provides additional insights that help users conduct a more detailed analysis of their network performance. Here’s a breakdown of the additional information you can find in PingInfoView:
IP Type (IPv4 or IPv6)
What it is:
- PingInfoView indicates whether the target host is
- using an IPv4 (e.g., 192.168.1.1) or IPv6 (e.g., 2001:0db8:85a3:0000:0000:8a2e:0370:7334) address.
Why it matters:
- Understanding whether you are working with IPv4 or IPv6 can help diagnose network issues related to protocol compatibility, as some devices or services may only support one version of the IP address. This is particularly helpful in environments transitioning from IPv4 to IPv6.
Ping Time (for Each Ping Attempt)
What it is:
- PingInfoView logs the response time (latency) for each individual ping request sent to the host. This is shown as the round-trip time, measured in milliseconds (ms), for every ping attempt.
Why it matters:
- The ability to view individual ping times helps detect network instability or latency spikes. For example, if some pings show significantly higher response times than others, it may indicate network congestion, routing issues, or an unstable connection. This is especially useful when diagnosing intermittent problems.
Timestamp
What it is:
- Each ping attempt is logged with an exact timestamp, showing when the request was sent and when the response was received.
Why it matters:
- Having precise timestamps for each ping allows you to track network behavior over time. This is particularly useful when troubleshooting network issues during specific times of day or when correlated with other events (e.g., a server slowdown or peak usage hours). It also helps identify patterns, like latency spikes or service interruptions.
Visual Indicators (Icons/Colors) in PingInfoView
PingInfoView uses icons and color coding to offer a quick and intuitive way to assess the status of network hosts. These visual cues help users instantly interpret connectivity issues, performance problems, or healthy connections without needing to dive into raw data. Here’s a breakdown of the key visual indicators:
Green (Success)
Meaning:
- A green indicator signals that the host (IP or domain) is reachable and responding to pings without any issues.
- This indicates that the network connection is stable and the host is online, with a normal response time.
When to Expect It:
- If you see green, it means everything is functioning properly, and there are no significant issues with the host’s availability or network performance.
Red (Failure)
Meaning:
- A red indicator means that the ping to the host has failed. This suggests that the host did not respond in time, or the connection to the target is down.
- It could point to network disruptions, server downtime, or unreachable hosts.
When to Expect It:
- If the icon turns red, there’s likely a serious issue—whether it’s an outage, the host being offline, or network connectivity problems that need to be addressed immediately.
Yellow (Warning / High Latency)
Meaning:
- A yellow icon indicates that the host is reachable, but there might be high latency or other intermittent performance issues.
- It suggests that the ping response time is unusually high, meaning the host is online, but the network may be slow or congested.
When to Expect It:
- A yellow icon can be a sign of potential network issues, like delays or timeouts, which might not be critical but still worth investigating to ensure smooth performance.
Blue (Active Test or Information)
Meaning:
- A blue icon typically shows that a ping test is currently active or ongoing. It may also be used to indicate hosts under continuous monitoring.
- This means PingInfoView is actively sending pings or tracking the response for that particular host.
When to Expect It:
- You’ll see blue when PingInfoView is in the process of gathering data or checking the status of the host in real-time.
Gray (Inactive or Offline)
Meaning:
- A gray indicator suggests that the host is inactive, or PingInfoView is not currently testing it.
- This could also indicate that the host has been temporarily removed or is not part of the ongoing ping session.
When to Expect It:
- Gray typically shows when PingInfoView is not actively monitoring that particular host, or when the host is offline and untested.
Why These Visual Indicators Matter
- Quick Diagnostics: The color-coded icons give you a visual snapshot of your network’s health, enabling you to quickly identify which hosts are up or down without scanning through numbers or logs.
- Instant Problem Identification: Instead of reading through each ping result manually, these visual indicators help you prioritize your troubleshooting efforts—red and yellow demand immediate attention.
- Enhanced Monitoring: These easy-to-read icons make it simple to stay on top of your network’s performance over time, whether you’re tracking uptime or troubleshooting latency.
Other Settings & Customizations in PingInfoView
PingInfoView offers a variety of settings and customizations that allow you to tailor the tool for your specific needs. These options help you refine your network monitoring and optimize the way information is displayed, so you can get the most out of the tool. Here’s an overview of the key settings:
Ping Interval
- What it does: Determines how frequently PingInfoView sends a ping request to each host.
- Customization: Adjust the interval between pings (e.g., 1 second, 5 seconds, etc.). A shorter interval provides more frequent updates, while a longer interval reduces the load on your network.
- Where to adjust: Found in the “Options” or “Advanced Settings” section.
Timeout Settings
- What it does: Specifies how long PingInfoView waits for a response before considering the ping request a failure.
- Customization: Set the timeout value in milliseconds (e.g., 2000 ms = 2 seconds). If no response is received within this time, PingInfoView marks the ping as failed.
- Where to adjust: This option is available under “Options” or “Advanced Settings.”
Auto-Refresh Rate
- What it does: Controls how often the results are updated automatically with the latest ping data.
- Customization: You can set the auto-refresh interval to ensure that the display stays up-to-date. For instance, refreshing every 5 seconds allows for real-time monitoring.
- Where to adjust: This setting can be accessed through the “Options” menu.
Display Options
- What it does: Lets you customize which data columns appear in the results table, giving you control over what you see.
- Customization: Choose which metrics (e.g., response time, success rate, failure count) you want to display, helping to keep the interface clean and focused.
- Where to adjust: You can configure this under “View” or “Display” options in the settings.
Export Settings
- What it does: Customizes how you export PingInfoView’s results to a file.
- Customization: Choose from different file formats (TXT, CSV, HTML, XML) and control the level of detail included in the export, such as timestamps or individual ping results.
- Where to adjust: Export options are located in the “Export” section of the menu.
Sound Notifications
- What it does: Enables sound alerts for specific events, such as when a host becomes unreachable or experiences high latency.
- Customization: You can set up sound notifications for failures or abnormal responses, ensuring you’re alerted to issues in real-time.
- Where to adjust: Find these options under “Options” or “Notifications” in the settings menu.
System Tray Options
- What it does: Allows PingInfoView to minimize to the system tray for unobtrusive, continuous monitoring.
- Customization: Enable or disable the system tray feature, and choose whether you want a visual indicator of network status (such as an icon that changes color based on connectivity).
- Where to adjust: This setting is located under “General Settings” or “Tray Icon” options.
Auto-Start with Windows
- What it does: Lets you configure PingInfoView to start automatically whenever your computer boots up.
- Customization: If you want PingInfoView to run continuously without manual intervention, you can enable this feature.
- Where to adjust: This setting can be found in the “Startup” section under “Options.”
Monitoring Interval
- What it does: Defines how often PingInfoView checks the hosts you are monitoring.
- Customization: Adjust the monitoring interval to ensure the tool runs at the desired frequency. This is particularly useful for long-term monitoring or tracking network performance over extended periods.
- Where to adjust: This setting is found in the “Options” section under “Monitoring.”
Conclusion
Conclusion, PingInfoView provides a powerful yet simple tool for monitoring the health of your network. By displaying detailed metrics such as response times, success rates, and failed pings, it enables users to quickly identify and address connectivity issues. Its real-time monitoring features ensure that potential problems are detected before they impact network performance, making it an essential tool for efficient troubleshooting.
With its intuitive interface and the ability to generate comprehensive reports, PingInfoView is an invaluable resource for IT professionals and network administrators. Whether you’re ensuring consistent network uptime or analyzing performance, it streamlines the monitoring process, contributing to smoother and more reliable network management.