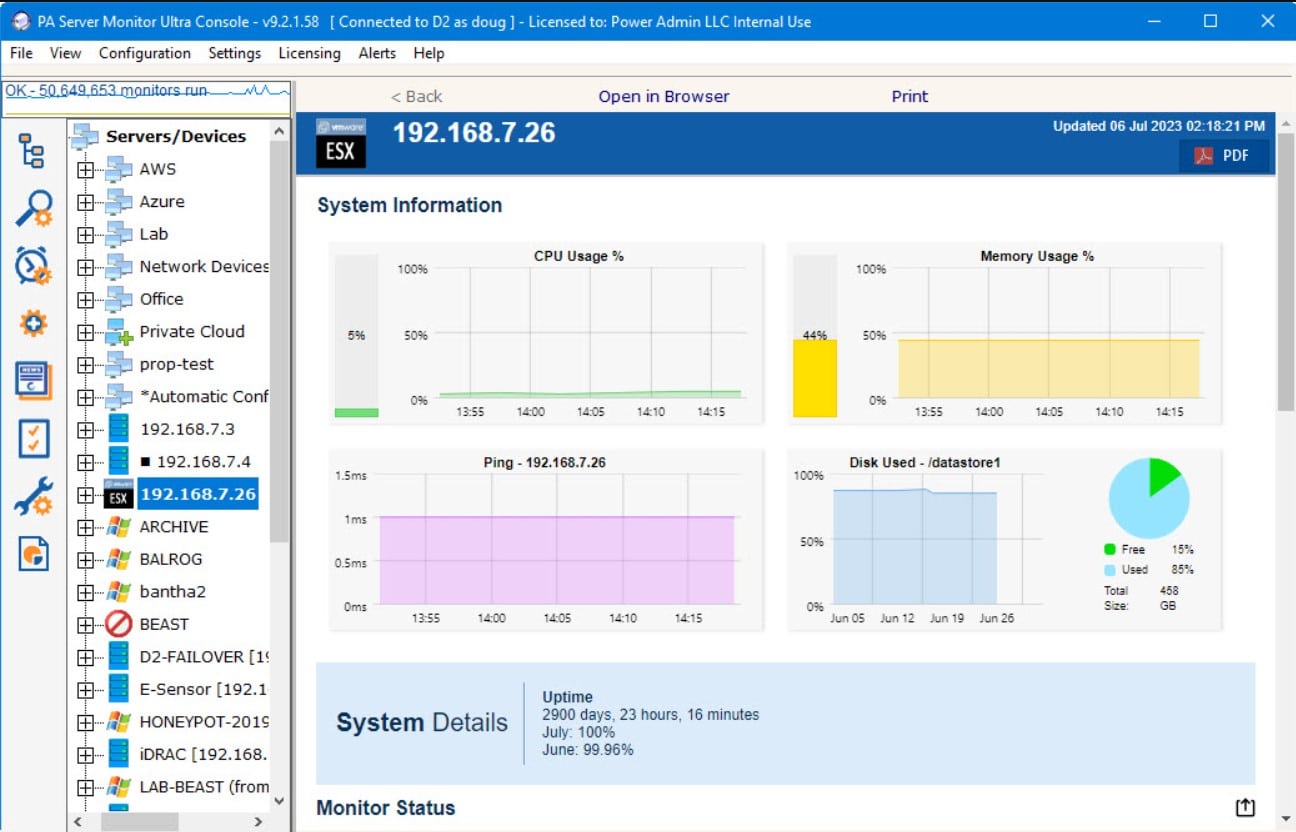PingInfoView is a lightweight, portable network monitoring tool that enables users to check the status and performance of multiple network hosts simultaneously. It pings various IP addresses or domain names, providing real-time feedback on connectivity, response times, and potential issues. Ideal for network administrators or users looking for a simple yet effective way to monitor network health, PingInfoView requires no installation and offers a user-friendly interface.
One of the standout features of PingInfoView is its ability to run in the background, minimizing to the system tray. This allows users to continue working uninterrupted while still keeping an eye on network performance. The tool will continue monitoring, alerting users to any network failures or irregularities, ensuring prompt detection of issues without the need for constant attention.
Running PingInfoView in the Background
Running PingInfoView in the background allows for continuous network monitoring without taking up space on your desktop. This feature is especially useful for users who need to keep track of network performance over time while focusing on other tasks. Here’s how it works and how you can set it up:
Minimize PingInfoView to the System Tray
- After launching PingInfoView, the main window will display all the hosts or IPs you’re monitoring.
- To run PingInfoView in the background, simply minimize the window by clicking the minimize button in the top-right corner.
- The tool will minimize to the system tray, which is located in the bottom-right corner of your screen, near the clock. This allows the tool to keep running and monitoring your network without occupying space on your desktop.
System Tray Functionality
- Even when minimized, PingInfoView continues to ping the configured hosts/IPs at your set intervals.
- The system tray icon will reflect the current network status, indicating whether a host is reachable or if there are any issues with packet loss or timeouts.
- Right-clicking on the icon will open a menu with options like:
- View Statistics: Quickly open the main window to check the results of the pings.
- Pause/Stop Monitoring: Temporarily pause or completely stop the monitoring process.
- Access Settings: Open the settings menu to adjust your configurations, such as ping intervals, timeout periods, or export options.
Automatically Minimize to Tray
- For a more streamlined experience, you can configure PingInfoView to automatically minimize to the system tray when it starts.
- Go to Options > Minimize to Tray in the program’s menu, and PingInfoView will start in the background by default without appearing in the taskbar.
- You can also configure it to run on startup by enabling Options > Run at Startup, so it begins monitoring your network as soon as your system boots up.
Continuous Monitoring Without Interruption
- While minimized, PingInfoView continues monitoring your network. It will ping your selected hosts at the specified intervals and log any failures or timeouts.
- If any network issues arise, PingInfoView will provide alerts through sound notifications, allowing you to stay informed about the status of your network without needing to actively monitor the tool.
Easy Access from the Tray
- Whenever you need to check the results or make adjustments, you can click the PingInfoView icon in the system tray to bring the main window back to the foreground.
- You can also pause or stop the monitoring process, or adjust settings directly from the tray without needing to reopen the full application.
Enabling Background Operation in PingInfoView
To run PingInfoView in the background while you go about your other tasks, follow these simple steps:
Minimize PingInfoView to the System Tray
PingInfoView is designed to run quietly in the background without taking up space on your desktop. To do this:
- Launch PingInfoView and set up the hostnames or IPs you want to monitor.
- In the top-right corner of the window, click the Minimize button (the dash symbol).
- Once minimized, PingInfoView will disappear from the desktop and move to the system tray (the area near your clock).
Accessing PingInfoView from the System Tray
After minimizing PingInfoView to the system tray, you can still interact with it whenever needed:
- Left-click the PingInfoView icon in the system tray to open the window and view your results.
- Right-click the icon to quickly access options like pausing or stopping the monitoring, or adjusting settings.
Enable Auto-Start with Windows
To have PingInfoView start automatically when you boot up your computer, set it up to launch at startup:
- Open PingInfoView.
- Go to the Options menu at the top and select “Start PingInfoView with Windows”.
- From now on, PingInfoView will automatically minimize to the system tray upon startup, ready to monitor your network.
Running PingInfoView Silently
For a truly unobtrusive experience, you can make PingInfoView run silently in the background without any window appearing:
- Open PingInfoView.
- Go to Options > “Run PingInfoView in the Background”.
- With this setting, PingInfoView will operate silently without displaying any window, unless you need to access it.
Setting Up Alerts for Background Monitoring
Even though PingInfoView runs in the background, you can still get notified if something goes wrong with your network:
- Go to Options > Advanced Options to enable sound notifications when a host becomes unreachable.
- You can also configure logging to track any ping failures for later review.
Restoring the Window or Stopping Monitoring
If you ever need to bring PingInfoView back to the foreground or stop monitoring:
- Simply left-click the system tray icon to restore the window and review the ping results.
- To stop monitoring, right-click the icon and choose “Exit” or “Stop Monitoring”.
System Tray Functionality in PingInfoView
The System Tray is a small area located in the bottom-right corner of the Windows taskbar, where icons of background applications and system notifications are displayed. PingInfoView leverages the system tray functionality to allow users to run network monitoring in the background without cluttering the desktop with open windows.
Minimizing PingInfoView to the System Tray
- When you first launch PingInfoView, you’ll see its main window showing the ping results for the monitored hosts.
- To free up screen space while keeping the tool active, simply click the minimize button at the top-right corner of the window.
- After minimizing, PingInfoView will disappear from the desktop and appear as a small icon in the system tray, allowing it to run silently in the background.
Interacting with PingInfoView from the System Tray
By clicking or right-clicking the PingInfoView icon in the system tray, you can access essential features and options without having to bring up the full program window.
- Left-click to open the main window and check the ping results.
- Right-click to display a menu with several options:
- Pause Monitoring: Temporarily stop monitoring without closing the application.
- Settings: Access and adjust PingInfoView’s settings, such as ping interval, timeout settings, and export options.
- Exit: Close PingInfoView completely from the system tray.
Real-Time Network Feedback from the System Tray
PingInfoView is minimized, it still actively monitors the network, and the system tray icon reflects the real-time status of your network:
- Green Icon: Indicates that all monitored hosts are responding with no issues.
- Red Icon: Alerts you when one or more hosts are unreachable or failing to respond.
- Yellow/Orange Icon: Suggests intermittent issues, such as high latency or packet loss.
This visual feedback lets you stay informed about network performance without opening the main window.
Alerts and Notifications
PingInfoView can notify you of network issues while it runs in the background. You’ll receive alerts in the form of:
- Sound notifications when a host fails to respond after several attempts.
- Visual changes to the tray icon, signaling potential network problems.
- These notifications ensure you’re immediately aware of any connectivity issues, even if you’re focused on other tasks.
Advantages of System Tray Functionality
- Efficient and Space-Saving: PingInfoView minimizes the need to keep the program window open, allowing you to use your screen real estate for other tasks.
- Continuous Monitoring: The tool keeps running in the background, ensuring that you don’t miss any critical network issues, no matter what you’re doing.
- Easy Access: With a simple click on the system tray icon, you can quickly check the network status, change settings, or stop monitoring without disrupting your workflow.
Configuration Options for Background Monitoring in PingInfoView
PingInfoView offers several customizable options that make it ideal for background monitoring, enabling continuous network surveillance without requiring constant attention. Here’s a breakdown of the key features for running PingInfoView efficiently in the background:
Minimize to System Tray
- Purpose: This feature lets PingInfoView run in the background without taking up space on your desktop. When minimized to the system tray, the tool continues monitoring the network while staying discreet.
How to Enable:
- Open PingInfoView.
- Navigate to Options > Minimize to System Tray.
- Once activated, PingInfoView will minimize into the tray, where an icon will show the program’s current status.
System Tray Icon Features: Right-click the tray icon to:
- View current ping statistics.
- Pause or stop the monitoring session.
- Access program settings or reopen the main window.
Automatic Start with Windows
- Purpose: To ensure uninterrupted network monitoring, you can configure PingInfoView to launch automatically when your computer starts. This is useful for users who require constant network monitoring without needing to manually open the tool every time.
How to Enable:
- Open the Options menu in PingInfoView.
- Select Start PingInfoView when Windows starts.
- This setting will automatically start the program every time you log into your system.
Customizing Ping Interval and Timeout
- Purpose: Adjusting the ping interval (the frequency of sending pings) and timeout (the waiting period for a response) ensures PingInfoView runs smoothly in the background without putting excessive load on the network.
How to Configure:
- Go to Options > Advanced Options.
- Set the Ping Interval (in milliseconds) to control how often PingInfoView sends pings.
- Set the Ping Timeout (in milliseconds) to define how long the tool waits for a response before marking a ping as failed.
- Efficiency Consideration: Tuning these settings helps PingInfoView operate without using too many resources, even during extended monitoring sessions.
Sound Alerts for Network Issues
- Purpose: Receive notifications when PingInfoView detects network problems while running in the background. Enabling sound alerts ensures you are notified even when the tool is minimized or you’re away from the computer.
How to Enable:
- Go to Options > Advanced Options.
- Enable Sound Notifications to hear an alert when a ping fails.
- You can also choose a custom sound or stick with the default alert tone.
- Alert Settings: Customize the frequency of notifications (e.g., after one failed ping or after multiple consecutive failures).
Logging and Exporting Results
- Purpose: For users who need a record of monitoring activities, PingInfoView can log the results of network tests and automatically export them for later review. This is especially useful for diagnosing persistent network issues or analyzing performance over time.
How to Configure:
- Open Options > Log File settings.
- Select the format you prefer (TXT, CSV, XML, or HTML).
- Configure the frequency of logging (e.g., every session or upon failure).
- Exporting Logs: You can also export logs manually at any time while PingInfoView is running in the background.
Pausing and Resuming Monitoring
- Purpose: If you need to temporarily halt monitoring without closing PingInfoView, the pause feature allows you to stop the pings and resume them later. This is useful when you don’t need active monitoring but want to keep the tool running in the background.
How to Pause:
- Right-click the system tray icon and select Pause.
- To resume, right-click again and choose Resume Monitoring.
Performance and Resource Usage of PingInfoView
When running PingInfoView in the background, one of its key advantages is its minimal impact on your system’s performance and resources. Here’s a breakdown of how it performs:
Lightweight Tool
Low CPU Usage: PingInfoView is designed to be a lightweight application. Even when running multiple ping tests simultaneously, it uses very little CPU power, so it won’t slow down your system. It performs well even on computers with lower specs.
Minimal Memory Consumption
Efficient Memory Usage: The program doesn’t consume much RAM. It’s optimized to handle tasks like sending and receiving pings without using significant system memory. It’s capable of monitoring numerous hosts while maintaining low memory footprint, making it ideal for long-running tasks.
Background Operation
No Need for Constant Focus: Unlike other network monitoring tools that may require constant attention or active windows, PingInfoView runs seamlessly in the background. Even when minimized to the system tray, it performs its tasks without user intervention, allowing you to continue using your computer for other tasks.
Network Resources
Minimal Network Bandwidth: While pinging multiple IP addresses or hostnames, PingInfoView sends small packets of data to check connectivity. The amount of bandwidth used is very low because ping packets are typically small (ICMP echo requests), making the tool suitable for extended monitoring without impacting your network performance.
Resource Flexibility
Adjustable Settings: Users can adjust the frequency of pings (ping interval) and timeout values to further reduce its load on system resources. If necessary, you can configure PingInfoView to ping less frequently to save even more on resource usage.
Ideal for Continuous Monitoring
Long-term Running: Since PingInfoView uses so few resources, it’s perfect for long-term background monitoring. You can leave it running for days or even weeks without worrying about noticeable system slowdowns or excessive resource consumption.
Performance on Low-end Systems
Even on older or lower-end computers, PingInfoView’s low resource consumption ensures that you can run it for continuous network monitoring without worrying about the program interfering with other applications or tasks.
Use Cases for Background Operation of PingInfoView
Running PingInfoView in the background provides several advantages for users who need continuous network monitoring without having to actively manage the tool. Here are some common use cases:
Network Administrators Monitoring Multiple Devices
- Scenario: Network administrators overseeing large or complex networks benefit from continuous monitoring of multiple IP addresses or hostnames.
- How it helps: By running PingInfoView in the background, admins can monitor routers, servers, and other devices without needing to manually check each device’s status. Any network downtime or performance issues can be flagged immediately.
Remote Work Monitoring
- Scenario: Remote workers or those using VPNs to access company networks may need to check the stability of their internet connection or the network they are connected to.
- How it helps: With PingInfoView running in the background, users can be alerted if their remote connection experiences packet loss, high latency, or disconnections, allowing them to troubleshoot issues before they impact their work.
Continuous Uptime Monitoring
- Scenario: For users or businesses relying on websites, servers, or critical applications, uptime is essential.
- How it helps: PingInfoView can monitor the availability of services or websites round-the-clock. It will provide alerts if any service goes down, allowing users to address the issue quickly without constantly checking the service manually.
Home Network Troubleshooting
- Scenario: Home users experiencing inconsistent internet speeds or network issues might want to diagnose the problem without constantly running tests.
- How it helps: By running PingInfoView in the background, users can gather ping statistics over time, helping to identify patterns (such as packet loss or spikes in latency) that could indicate issues with the home network, internet service provider (ISP), or local hardware.
Long-Term Performance Analysis
- Scenario: When diagnosing performance issues that may occur intermittently, such as network slowdowns or sudden disconnects, users need to gather data over an extended period.
- How it helps: PingInfoView’s background operation enables users to collect data over a long duration (days or weeks). This provides valuable insights into when performance issues occur, helping pinpoint causes like network congestion, hardware failures, or external disruptions.
Internet Service Provider (ISP) Monitoring
- Scenario: Users who suspect issues with their ISP (e.g., frequent disconnections or slow speeds) may want to track the performance of their connection over time.
- How it helps: Running PingInfoView in the background enables users to continuously monitor the ISP’s server response, capturing any downtimes or latency spikes. The results can be used to report issues to the ISP or even track improvements after troubleshooting.
Application or Game Server Monitoring
- Scenario: Gamers or business owners running game servers or other critical services may need to monitor server performance for latency and availability.
- How it helps: By pinging the game server or any application server in the background, PingInfoView helps users quickly identify network-related problems like lag or downtime, allowing them to respond quickly before users are impacted.
Edge or IoT Device Monitoring
- Scenario: In IoT (Internet of Things) environments, where multiple devices are interconnected, ensuring consistent device communication is critical.
- How it helps: PingInfoView can monitor the health of IoT devices by pinging them continuously and reporting any failures. This is particularly helpful in industries where device failure can have significant consequences (e.g., healthcare, manufacturing, or logistics).
Benefits of Running PingInfoView in the Background
- Constant Monitoring: You don’t have to remember to manually start the tool; it works autonomously to provide ongoing monitoring.
- Time-Saving: Automated alerts and background operation free up time for users to focus on other tasks, while PingInfoView silently tracks network health.
- Proactive Troubleshooting: By continuously running in the background, PingInfoView allows users to detect network issues early and respond to them proactively, potentially preventing larger outages.
Conclusion
PingInfoView’s ability to run in the background is one of its most useful features, allowing users to monitor network status continuously without needing to keep the application open in the foreground. By minimizing to the system tray, it operates silently, providing real-time ping results while consuming minimal system resources. This is especially valuable for network administrators and IT professionals who need to track multiple hosts without interrupting other tasks.
Overall, PingInfoView offers flexibility and convenience, ensuring seamless background monitoring. Whether you’re troubleshooting network issues, conducting routine checks, or managing a large network, this tool delivers efficient and unobtrusive performance, making it an essential asset.