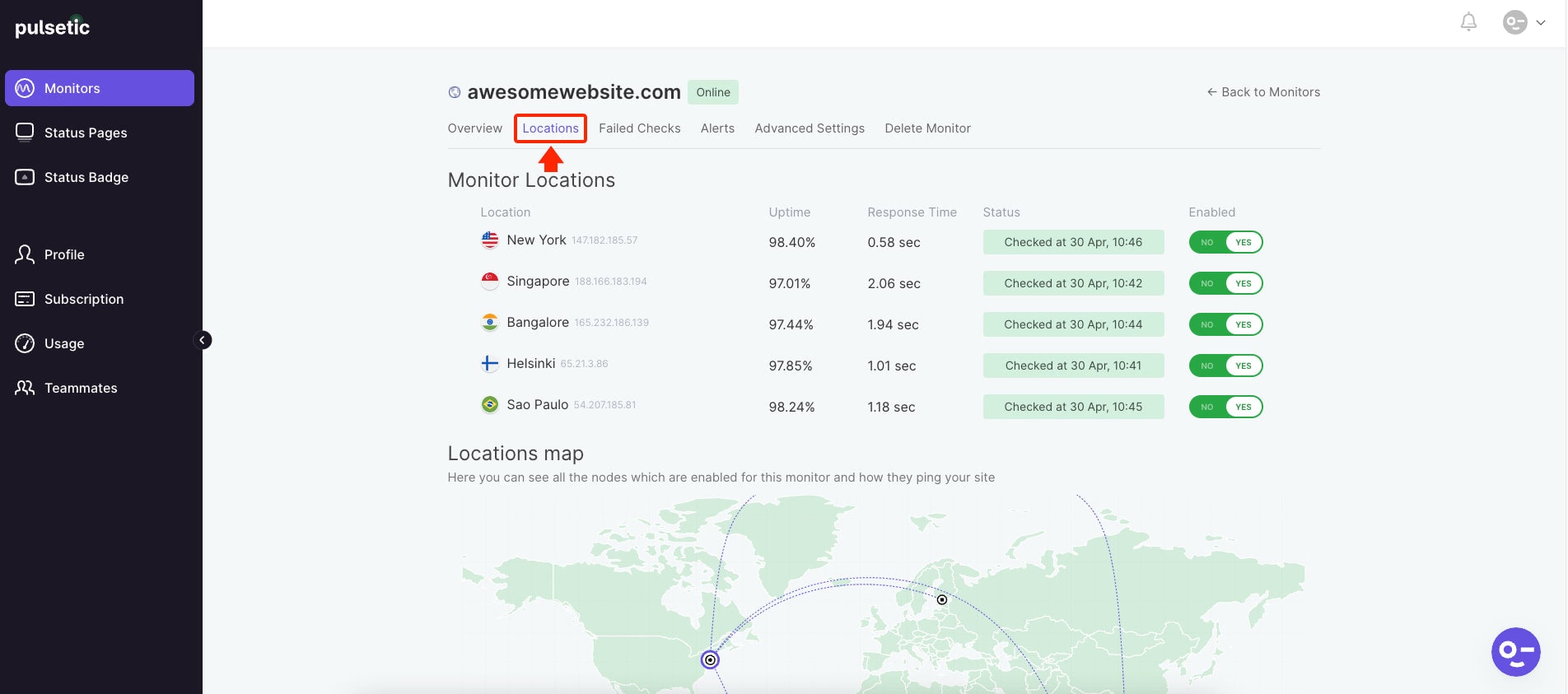PingInfoView is a handy, lightweight tool used for monitoring network connections by pinging multiple hostnames or IP addresses simultaneously. It is especially useful for network administrators and IT professionals who need to keep an eye on the uptime and response time of various servers and devices. With PingInfoView, users can instantly see if any of their devices are unresponsive, helping to pinpoint connectivity issues quickly.
One of the key features of PingInfoView is its ability to alert users when a ping fails. These alerts can be crucial in identifying network problems, ensuring that the issue is addressed before it affects performance or operations. Setting up failure notifications within the tool can help streamline network maintenance and minimize downtime, making it an essential tool for efficient network management.
Why Set Alerts for Ping Failures?
Setting alerts for ping failures is an essential practice for anyone managing or monitoring a network, as it provides early warning signs of connectivity issues that could affect the overall performance of the network or services. Here’s why it’s important:
Proactive Network Management
- Early Detection: By setting up alerts, you can quickly identify when a network device, server, or service goes down. Instead of waiting for users or clients to report problems, you’re notified instantly as soon as there’s a failure. This proactive approach allows you to resolve issues before they escalate into more significant problems.
- Minimizing Downtime: Alerts help reduce downtime. The faster you’re alerted to a failure, the sooner you can troubleshoot and fix the issue, minimizing the time users are impacted by the network outage.
Improve Response Time
- Instant Notification: Without alerts, network issues may go unnoticed for an extended period, especially in larger networks. By receiving immediate alerts, IT staff or system administrators can respond to failures quickly. Whether it’s an issue with a server, a router, or a critical device, instant awareness speeds up the troubleshooting process.
- Prioritize Critical Systems: Alerts help prioritize issues. For example, a failure in a high-traffic web server requires immediate attention, while a failure in a less critical device might be addressed at a later time. Alerts allow for intelligent prioritization of resources.
Troubleshooting and Analysis
- Diagnose Network Issues: Persistent ping failures can reveal underlying network issues like DNS problems, routing failures, or even physical issues with cables or hardware. Alerts help you immediately spot these issues, so you can begin diagnostic procedures and root cause analysis as soon as possible.
- Historical Logs: When failures are logged and reported in real time, they provide a history of connectivity issues, allowing you to look for recurring patterns. This can help you identify long-term issues, whether they’re hardware malfunctions, ISP issues, or network configuration problems.
Reduce the Impact of Network Failures
- Minimize Service Disruption: For businesses or organizations, network downtime can be costly. Setting up alerts ensures that the impact of a failure is minimized. For example, if a server hosting customer-facing services goes down, an alert enables the IT team to address the problem before customers notice and are affected.
- Customer Confidence: For companies providing online services, having systems in place to address failures quickly can improve customer trust. With proper alerts and response systems, you’re demonstrating a commitment to keeping services reliable.
Monitoring Remote or Hard-to-Access Devices
- Track Devices in Remote Locations: Alerts are particularly valuable when monitoring devices located in remote locations, such as branch offices, data centers, or cloud infrastructure. You might not always be physically present to notice issues, but ping failure alerts ensure that you’re kept informed no matter where the issue occurs.
- Automate Monitoring: Setting up alerts for network failures allows for continuous, automated monitoring without requiring constant manual checks. You can set it and forget it, knowing that you’ll be alerted if anything goes wrong.
Optimize Resource Management
- Avoid Overloading Support Teams: If every device in your network sends alerts for every minor issue, it can lead to alert fatigue and overwhelm your support team. By fine-tuning the alert settings and focusing on significant failures, you can ensure that your team is alerted to only the most pressing issues, preventing them from wasting time on less critical alerts.
- Get Alerts for Critical Devices Only: By customizing alert settings for certain devices, you can ensure that you only get ping failure alerts for the most crucial network elements—like your main web servers, routers, or databases—ensuring that your resources are used effectively when an issue occurs.
Increase System Reliability and Uptime
- Continuous Monitoring: Alerts give a real-time overview of network health. When you have alerts in place, you’re constantly monitoring the performance of your network, which helps ensure systems remain up and running as expected.
- Compliance and SLAs: For organizations with Service Level Agreements (SLAs) or regulatory compliance requirements, setting up alerts is crucial. Ensuring network availability is often part of compliance, and failure alerts help you stay within those required standards.
How PingInfoView Notifies You About Ping Failures
PingInfoView offers several built-in mechanisms to notify users when a ping fails, helping you stay informed about the status of your network. Here’s how the tool notifies you of ping failures:
Sound Notifications
When PingInfoView detects a ping failure, it can play a sound to alert you immediately. This feature is particularly useful if you’re not actively monitoring the screen but want to be notified right away when a device or server becomes unreachable.
How to enable:
- In the settings, you can select the option to enable sound notifications. PingInfoView will then play a default sound (which you can customize if needed) whenever a ping failure occurs.
Visual Indicators
PingInfoView uses color-coded icons to visually indicate the status of each host you’re monitoring. When a host fails to respond to a ping, it’s marked with a red icon (indicating a failure). If a host has a slow response or intermittent issues, it might display a yellow icon.
- Red Icon: Indicates that the host is completely unreachable (ping failed).
- Yellow Icon: Indicates a possible timeout or slow response, suggesting an issue but not a full failure.
These color-coded icons are immediately visible in the PingInfoView interface, providing a quick and easy visual reference.
Logging Failures
PingInfoView can also log all ping failures for later review. Each time a ping fails, the failure is recorded in a log file, which you can set to be saved in formats like TXT, HTML, or CSV. This allows you to review the history of ping failures over time, making it easier to identify patterns or recurring issues.
How to enable logging:
- Go to the program’s settings and enable logging. You can specify where to save the log file and which format to use. The log will then automatically capture every ping failure along with timestamps, allowing for easy tracking.
Visual Alert on the Interface
Besides the icons, PingInfoView will highlight the row for the host with a bold font or changed background color when a failure occurs. This makes it easy to spot which devices are causing issues without having to search through the entire list.
Configuring Alerts for Ping Failures in PingInfoView
Configuring alerts for ping failures in PingInfoView is a simple process that allows you to be notified when a host or IP address becomes unreachable. This is crucial for proactive network monitoring and troubleshooting. Below is a detailed step-by-step guide to setting up alerts:
Step-by-Step Guide:
Open PingInfoView
Launch PingInfoView: If you haven’t already, download and extract PingInfoView from the NirSoft website and run the executable (PingInfoView.exe). No installation is required.
Add Hosts to Ping
- Enter IPs or Hostnames: First, you’ll need to add the IP addresses or domain names you want to monitor. You can do this by typing them into the interface or loading a file containing the IP addresses.
- Start Pinging: Begin pinging your hosts by clicking the Start Ping button. This will initiate the pinging process and begin gathering data.
Access the Settings
- To configure alerts, go to Options > Advanced Options from the top menu.
Enable Sound Notifications
Sound Alerts for Failures:
- Under Advanced Options: find the section that allows you to configure sound notifications.
- Enable sound for failures: You can select a specific sound that will play when a host fails to respond.
- Choose sound file: If you have a custom sound or prefer a different tone, you can browse and select a sound file from your computer.
- Tip: This is useful if you want an immediate, audible alert when a ping failure occurs.
Set Logging for Failures
- Enable Logging: In the Advanced Options, you will also find an option to log the results of your pings. Enabling this option ensures that any failures are recorded for later review.
- Log file settings: Choose where you want the log file to be saved (e.g., text or CSV format).
- Include ping failure details: Make sure to set the log to include detailed information such as the time of failure, the host that failed, and the reason (e.g., no response).
Visual Indicators for Failures
Customize Visual Alerts:
- PingInfoView uses icons to indicate the status of each host.
- When a ping fails, the icon next to that host will turn red (or yellow, depending on settings).
- Set visual alert colors: You can customize these icons to suit your preference (color, shape, etc.).
This is helpful for quickly identifying failed hosts just by glancing at the PingInfoView window.
Adjust Alert Sensitivity
- Alert Frequency: PingInfoView allows you to adjust the frequency of alerts. For example, you can choose to receive an alert after a set number of failed pings (e.g., 3 consecutive failures).
- Adjust Ping Interval and Timeout: To reduce false alerts, you can modify the ping interval (the time between each ping) and the timeout (how long the program waits before considering a ping as failed). Lowering the interval can trigger faster alerts, while increasing the timeout can prevent alerts if network slowness causes delayed responses.
Additional Configuration Options (Advanced):
- Using Scripts or External Tools: If you want more advanced alerts, you can configure PingInfoView to trigger a script or external application when a failure occurs. This requires basic scripting knowledge (e.g., to send an email or SMS when a failure is detected).
- Email Alerts: While PingInfoView doesn’t natively support sending email alerts, you can use an external email-sending script that triggers when a ping fails.
Advanced Alert Options in PingInfoView
PingInfoView offers several advanced features to help customize how you receive notifications about ping failures. These options allow you to fine-tune your monitoring and alerting for more effective network management.
Customizing Alerts for Specific Hosts
Target Specific Hosts:
- You can configure PingInfoView to only alert you about ping failures for specific hosts or IP addresses. This is useful when you want to prioritize critical servers or network devices, such as web servers, routers, or databases.
Steps to Configure:
- Add the hosts you want to monitor in the list.
- Select the host or IP you want to configure alerts for.
- Set specific alert conditions (e.g., failure for more than 3 pings in a row) for that host.
Email Notifications (Using External Tools)
Email Alerts:
- Although PingInfoView doesn’t natively support email alerts, you can set up external scripts to trigger email notifications when a ping failure occurs. This is especially useful for critical servers that need immediate attention.
How to Set It Up:
- Use an external batch script or PowerShell script to monitor PingInfoView’s log files.
- Configure the script to send an email when it detects a ping failure.
Integration with External Tools
External Script Execution:
You can set PingInfoView to execute external scripts (like batch files or PowerShell scripts) when a ping failure is detected. These scripts can perform a wide variety of actions, such as logging the failure to another system, restarting a service, or triggering a more sophisticated alerting system.
Example:
PowerShell Script Example: A script can be triggered to send an email notification or push notification whenever a host fails to respond to a ping request.
Setting Thresholds for Alerts
Failure Thresholds:
PingInfoView allows you to set thresholds for how many consecutive ping failures should trigger an alert. This helps reduce the number of false alarms (such as brief network interruptions) and ensures you only get alerted when there’s a persistent issue.
How It Works:
- You can specify a number of failed pings in a row before an alert is triggered (e.g., after 3 failed pings).
- This can help filter out minor network hiccups and reduce alert fatigue.
Frequency of Alerts
Alert Timing and Delays:
You can configure how frequently alerts are sent or how soon they should be triggered after a ping failure. For instance, you can set a delay before the alert is sent to prevent immediate notifications for transient failures.
Example Setup:
- Immediate Alert: Send an alert as soon as the failure occurs.
- Delayed Alert: Set a delay, such as 5 minutes, to allow for short network interruptions to resolve themselves.
Visual Indicators for Failed Hosts
Customizing Visual Alerts:
PingInfoView provides visual cues such as colored icons or status bars to indicate the health of hosts. You can configure these to trigger based on ping failure or latency changes.
Advanced Visual Alerts:
- You can set color changes or icons that notify you of failure immediately in the interface. For example, a red icon could appear next to a host if it fails, or a yellow icon might indicate a slower-than-usual response time.
Scripting for Actionable Responses
Trigger Automated Responses:
If you want to go beyond alerts and take automatic actions (such as restarting services, rebooting a device, or sending a specific report), you can integrate PingInfoView with scripts. This enables you to automate responses based on network conditions.
Example:
When a ping failure occurs, PingInfoView could trigger a script that attempts to restart a specific service on the target device.
How to Set Up Advanced Alerts in PingInfoView
To enable and configure these advanced options, follow these steps:
- Open PingInfoView.
- Go to Options > Advanced Options or Settings in the menu.
- Enable features such as email notifications or external scripts (if you have set up any).
- Configure thresholds, frequency, and specific hosts you want alerts for.
- Save your settings and test the configurations by simulating ping failures.
Troubleshooting Alerts in PingInfoView
If you’re not receiving alerts or encountering issues with the alert notifications in PingInfoView, there are a few common troubleshooting steps you can take to resolve the problem. Here’s how to handle it:
Sound Notifications Not Playing
If you’ve set up sound alerts for ping failures but aren’t hearing any notifications, here’s what to check:
Check System Sound Settings:
- Ensure your computer’s volume is turned up and not muted.
- Make sure other system sounds (like from other applications) are working.
Sound Notification Settings in PingInfoView:
- Open PingInfoView and go to the Options or Settings menu.
- Make sure the Play sound on ping failure option is enabled.
- You can change the sound file to make sure it’s not a corrupted file. Check the default sound or browse to select a new file.
Background Noise or Other Programs:
- If you’re running PingInfoView in the background (minimized to the system tray), ensure that notifications are not being overlooked due to other applications taking focus or system distractions.
No Ping Failure Logs
If you’re not seeing ping failure logs, it could be due to the following:
Logging Option Disabled:
- Verify that the log file option is enabled under PingInfoView’s Advanced Settings.
- In the settings, enable the Save log to file or Log ping failures option. Choose the format (TXT, CSV, XML) that you prefer.
File Path Issues:
- If the log file is being saved but you can’t find it, ensure that the file path set in the settings is correct and accessible. You might want to choose a location you can easily find, such as the Desktop or Documents folder.
Permissions:
- If you’re saving logs to a restricted directory (e.g., system folder), PingInfoView might not be able to write to it. Try saving the log file to a more accessible location like a user folder.
Ping Failures Not Triggering Alerts
If ping failures aren’t triggering notifications as expected, try these steps:
Adjust Timeout and Retry Settings:
- Make sure that the timeout settings and retry intervals are appropriate for the type of network you’re monitoring. If the timeout is too short, it could miss failed pings or generate false positives.
- Increase the timeout to ensure PingInfoView has enough time to wait for a response before deciding that the ping has failed.
Ping Failure Threshold:
- Some network setups require multiple failures before an alert is triggered. Make sure the failure threshold is set correctly in the settings.
- If you have an excessive number of retries before an alert is raised, reduce that number so PingInfoView will notify you sooner.
Visual Indicators Not Showing
If visual indicators (like red or yellow icons next to failed hosts) are not appearing:
Check Display Settings:
- Ensure that the Show visual indicators for failures is enabled in the settings.
- Sometimes, the icons may be too small or hard to see if the display resolution or icon size is too low. Adjust the font size or the icon settings for better visibility.
Minimized or Hidden Window:
If PingInfoView is minimized or running in the background, make sure you aren’t missing notifications because the program is hidden. You can enable the system tray to show the program even when minimized.
General Troubleshooting Tips
If you’re facing more general issues, try these:
Run as Administrator:
- If you have limited user permissions, certain settings might not work as expected. Right-click on PingInfoView.exe and choose Run as Administrator to give the tool the necessary permissions.
Check for Software Updates:
- PingInfoView is periodically updated. Ensure you’re using the latest version to avoid bugs or issues that have been fixed in newer releases.
Reinstall the Tool:
- If none of the above steps resolve the issue, try re-downloading and re-extracting the latest version of PingInfoView. This can solve problems caused by corrupted files or settings.
Best Practices for Using Ping Failure Alerts in PingInfoView
Ping failure alerts are a powerful tool for monitoring network health, but to maximize their effectiveness, you need to configure them properly. Here are some best practices to follow:
Adjust Ping Frequency Based on Device Importance
- Critical devices (e.g., servers, routers, firewalls): Set a shorter ping interval (e.g., every 5-10 seconds) to detect failures quickly.
- Less critical devices (e.g., printers, non-essential workstations): Use a longer interval (e.g., every few minutes) to reduce unnecessary alerts.
Why?
Frequent pings to essential infrastructure ensure real-time awareness of failures, while less frequent checks prevent unnecessary network traffic.
Set a Failure Threshold Before Triggering Alerts
- Instead of alerting for every single ping failure, configure PingInfoView to trigger an alert only after multiple consecutive failures (e.g., after 3-5 failed pings).
- This prevents false alarms caused by temporary network fluctuations.
Example:
If your ping interval is 5 seconds and you set a threshold of 3 failures, an alert will trigger only if a device remains unreachable for 15 seconds.
Use Different Alert Types for Different Scenarios
- Sound Alerts: Useful for real-time monitoring when you’re physically near the workstation.
- Logging Alerts: Best for long-term analysis, troubleshooting recurring issues.
- Visual Alerts (Color Indicators): Quickly identify problematic devices.
- Email Alerts (If Integrated Externally): Ideal for remote monitoring.
Avoid Excessive Notifications (Alert Fatigue)
- If you’re getting too many alerts, consider increasing the failure threshold or disabling alerts for less critical devices.
- Focus on monitoring gateway devices, servers, and essential infrastructure to keep alerts meaningful.
Why?
Too many notifications can lead to alert fatigue, where you start ignoring them, potentially missing critical issues.
Periodically Review and Optimize Your Alert Settings
- As your network evolves, update your settings to match new devices, servers, and network configurations.
- Check logs to identify false positives and fine-tune alert conditions accordingly.
- If you notice frequent failures from a particular host, investigate whether it’s a network issue or a misconfiguration.
Combine PingInfoView with Other Monitoring Tools
- PingInfoView is great for basic ping monitoring, but for more advanced alerts (like email/SMS notifications), consider integrating it with network monitoring software like:
- Nagios, PRTG Network Monitor, Zabbix (for comprehensive monitoring).
- Task Scheduler + Batch Scripts (for automated actions based on ping failures).
Why?
Standalone ping alerts are useful, but integrating with other tools allows for better diagnostics, historical analysis, and automated remediation.
Use Logging for Long-Term Trend Analysis
- Enable logging in PingInfoView and periodically analyze logs to detect patterns (e.g., a specific server failing at the same time every day).
- This can help uncover hidden network issues, like overloaded routers or ISP-related problems.
Example:
If you notice that a specific IP address consistently fails at 2 AM, it might indicate scheduled maintenance or ISP downtime rather than an actual failure.
Test Your Alerts Regularly
- Periodically simulate network failures to ensure your alerts are working as expected.
- Example: Temporarily disconnect a monitored device and verify that PingInfoView triggers an alert.
Why?
Regular testing ensures that alerts will function properly when real network issues occur.
Conclusion
PingInfoView’s alert system for ping failures is an effective way to monitor network health and ensure timely responses to connectivity issues. By setting up notifications, users can quickly detect when a device or server becomes unreachable, allowing for proactive troubleshooting. Whether through sound alerts, logging, or visual indicators, these features help minimize downtime and maintain a stable network environment.
Regularly checking and fine-tuning alert settings can enhance efficiency and reduce unnecessary notifications. By leveraging PingInfoView alongside other monitoring tools, users can create a comprehensive network management strategy. Staying informed about failures ensures smoother operations and better overall network performance.