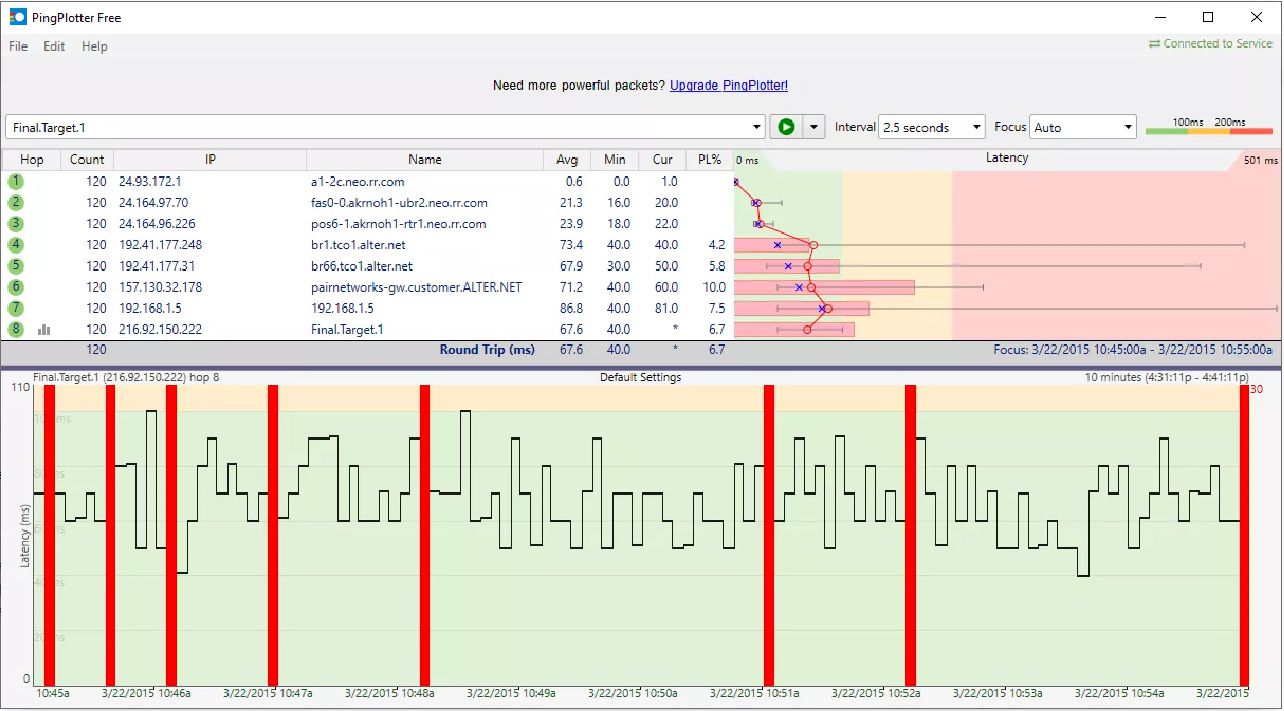The ping interval and timeout settings in PingInfoView are crucial for customizing how the tool monitors network devices. The ping interval refers to the amount of time, in milliseconds, between each ping sent to a target host. This setting allows you to control how frequently the tool checks the connection to your specified IP addresses or domain names, helping you monitor network status more efficiently.
On the other hand, timeout determines how long PingInfoView waits for a response from a host before considering the ping attempt a failure. Adjusting these parameters helps fine-tune your monitoring, ensuring more accurate results based on the speed and reliability of your network.
Step-by-Step Guide: How to Change Ping Interval and Timeout in PingInfoView
Open PingInfoView
What to Do:
- Start by launching the PingInfoView tool. Simply double-click on the PingInfoView.exe file to open the application.
- Once open, you’ll see the main interface displaying the list of hosts (IP addresses or domain names) you are monitoring. If no hosts are added yet, you can add them manually by clicking the “Add” button.
Access the “Options” Menu
What to Do:
- At the top of the PingInfoView window, locate the “Options” menu.
- Click on “Options“, and a dropdown menu will appear.
- Select “Advanced Options” from the menu. This will open a settings window where you can adjust important parameters like ping interval and timeout.
Adjust the Ping Interval
What Is It:
- The ping interval is the amount of time (in milliseconds) that PingInfoView waits between sending consecutive pings. By default, this is set to 1000 ms (1 second).
What to Do:
- In the Advanced Options window, find the “Ping Interval (milliseconds)” field.
- The current value will be displayed (usually set to 1000 ms).
To modify the interval:
- Shorten the interval (e.g., 500 ms) for more frequent pings, which is useful when you need to monitor network performance closely and in real-time.
- Lengthen the interval (e.g., 3000 ms) to reduce the frequency of pings. This is ideal for larger networks or when monitoring hosts over longer periods, where frequent pings aren’t necessary.
Adjust the Timeout Setting
What Is It:
- The timeout is the maximum time (in milliseconds) PingInfoView will wait for a response from a host before it considers the ping attempt as failed. The default timeout is often set to 4000 ms (4 seconds).
What to Do:
- In the same Advanced Options window, look for the “Timeout (milliseconds)” field.
To change the timeout:
- Reduce the timeout (e.g., to 2000 ms) for faster detection of unreachable hosts. This is ideal if you need quicker results when hosts are down.
- Increase the timeout (e.g., to 6000 ms) if you are working with slower or higher-latency networks, allowing the tool more time to receive a response before considering a host unreachable.
Apply and Save Your Changes
What to Do:
- After adjusting both the ping interval and timeout settings to your preference, click the OK button to save your changes.
- Your new settings will now take effect immediately, and PingInfoView will use them for all subsequent pings.
Tips for Optimizing Your Settings
Ping Interval:
- For smaller networks, a short interval (e.g., 500 ms) is often beneficial for monitoring closely. However, if you are monitoring many hosts at once, a longer interval (e.g., 2000 ms) may be more practical to avoid overwhelming the system.
Timeout:
- Adjust the timeout based on the typical network speed. For faster networks, a shorter timeout (e.g., 3000 ms) is fine.
However, for networks with higher latency, such as VPNs or remote locations, a longer timeout (e.g., 6000 ms or more) may be necessary to avoid false failures.
Launching PingInfoView: A Step-by-Step Guide
PingInfoView is a portable network monitoring tool that allows you to ping multiple hostnames or IP addresses simultaneously, providing detailed response statistics. To get started, follow these steps:
Download PingInfoView
- Visit the Official Website: Navigate to the NirSoft PingInfoView page.
- Download the ZIP File: Click on the download link to obtain the ZIP archive containing the executable file.
Extract the Files
- Locate the ZIP Archive: Find the downloaded ZIP file in your browser’s default download location.
- Extract the Contents: Right-click the ZIP file and select “Extract All…” to unpack the files into a folder of your choice.
Launch the Application
- Navigate to the Extracted Folder: Open the folder where you extracted the files.
- Run the Executable: Double-click on PingInfoView.exe to start the application.
- No Installation Required: Since PingInfoView is a portable tool, it doesn’t require installation. You can run it directly from the extracted folder.
Begin Using PingInfoView
- Add Hosts to Monitor: Click on the “Add Hosts” button to input the IP addresses or hostnames you wish to monitor.
- Start Monitoring: Click the “Start” button to begin pinging the added hosts. The main window will display the response times and statuses for each host.
Troubleshooting Tips
- Administrator Permissions: If you encounter permission issues, right-click on PingInfoView.exe and select “Run as Administrator.”
- Network Connectivity: Ensure your computer is connected to the network and that the hosts you’re monitoring are reachable.
How to Access the “Options” Menu in PingInfoView
Follow these steps to easily access the “Options” menu in PingInfoView and customize your settings:
Launch PingInfoView
Begin by opening PingInfoView. To do this, simply double-click the executable file PingInfoView.exe. Upon launch, the main window will appear, displaying the hostnames or IP addresses that are currently being monitored, along with their ping results.
Locate the Menu Bar
Once the application is open, you’ll notice a menu bar at the top of the PingInfoView window. This bar includes various options such as File, Options, View, and Help.
Access the “Options” Menu
Click on the “Options” option in the menu bar. A dropdown list will appear, providing a range of settings and configurations you can adjust for your ping monitoring experience.
Open “Advanced Options”
From the dropdown menu under Options, select “Advanced Options“. This will open a dedicated settings window where you can modify essential parameters like ping interval, timeout, and other fine-tuning options.
How to Adjust the Ping Interval in PingInfoView
The ping interval defines the time gap between consecutive ping requests sent to a target (IP address or hostname). Adjusting this setting controls how frequently PingInfoView checks a host’s availability and responsiveness.
Why Should You Adjust the Ping Interval?
- Frequency of Checks: The ping interval determines how often PingInfoView sends ping requests to a given host. A shorter interval sends pings more frequently, while a longer interval sends pings less often.
- Network Load: Shorter ping intervals can increase network traffic and strain resources, especially when multiple hosts are being monitored. On the other hand, a longer interval reduces the frequency of checks and the overall network load.
- Quick Detection of Issues: A shorter interval is ideal for quickly detecting network problems, while a longer interval might be useful for general monitoring without constant network activity.
How to Adjust the Ping Interval in PingInfoView
Open PingInfoView
- Launch the PingInfoView tool by double-clicking the PingInfoView.exe file on your computer.
Access the Advanced Options:
- Click on the “Options” menu at the top of the window.
- Select “Advanced Options” from the drop-down menu.
Locate the Ping Interval Setting:
- In the Advanced Options window, look for the “Ping Interval (milliseconds)” field.
- The default value is typically set to 1000 milliseconds (1 second).
Modify the Ping Interval:
- To ping more frequently, reduce the interval (e.g., 500 ms). This is ideal when you need near-instant feedback about a host’s availability.
- To reduce the frequency of pings, increase the interval (e.g., 3000 ms). This is useful for long-term monitoring or when you want to minimize network load.
- Save Your Settings: Once you’ve set the desired interval, click OK to apply the changes.
When to Use a Shorter Ping Interval?
- High-Traffic Networks: Shorter intervals are useful for actively monitoring networks with frequent activity or critical systems that require immediate attention.
- Immediate Issue Detection: When rapid identification of network failures or downtime is essential, such as in servers, websites, or important devices.
- Low Latency Networks: In fast, high-speed networks where a quick response is crucial.
When to Use a Longer Ping Interval?
- Low-Traffic or Stable Networks: When the network is generally stable and not under heavy load, a longer interval is sufficient.
- Long-Term Monitoring: For monitoring over long periods (days or weeks), where frequent checks aren’t necessary.
- Multiple Hosts: If you’re monitoring several hosts simultaneously, a longer interval helps avoid overloading the network or the PingInfoView tool itself.
Tips for Adjusting the Ping Interval
- Test the Settings: Start with the default 1000 ms interval, then experiment with shorter or longer intervals to find the balance that works best for your needs.
- Avoid Overloading: If you set the interval too short (e.g., under 500 ms), especially with many hosts, you could overwhelm your network with constant ping requests.
- Monitor Performance: If you notice the tool or network slowing down, consider increasing the ping interval to reduce strain.
Saving the Settings: What Does It Mean?
When you make adjustments to the Ping Interval and Timeout settings in PingInfoView, you need to save those changes to ensure they are applied to future pings. Here’s how it works:
Adjusting the Settings:
- After modifying the Ping Interval (the time between consecutive pings) and Timeout (the maximum wait time for a response), the next step is to save these settings so they will take effect.
Clicking “OK” or “Apply”:
- Once you’ve made the desired changes, you can click the OK button to confirm and close the settings window, or Apply to save the changes without closing it. Both options ensure your new settings are stored.
Settings Are Saved and Persisted:
- After you click OK or Apply, PingInfoView saves these settings for use in all future ping sessions. This means that the new ping interval and timeout values will remain active until you decide to change them again.
- The settings are automatically saved and remembered, so you don’t have to manually save them every time you restart the program.
Immediate Effect Without Restarting:
- You don’t need to restart PingInfoView for the changes to take effect. As soon as you save the settings, they are applied, and the tool will begin using the new configuration for the next round of pings.
Why Is It Important to Save Settings?
- Saving your settings ensures that your network monitoring is done according to the customized ping frequency and response time you’ve selected.
- By saving these preferences, you can optimize your pinging setup, especially when monitoring multiple hosts or working in networks with varying latencies.
Tips and Best Practices
When configuring PingInfoView, it’s important to adjust the ping interval and timeout settings based on your network needs. Properly optimizing these settings ensures efficient monitoring without overwhelming your system or network. Here are some essential tips and best practices to help you fine-tune these settings for optimal performance.
Ping Interval: Finding the Right Balance
The ping interval determines how frequently PingInfoView sends out a ping request to each host. Adjusting this setting can affect both network load and monitoring responsiveness.
Shorter Ping Intervals (e.g., 500ms or less):
- Best For: High-priority or critical networks where real-time monitoring is crucial.
- Advantages: Enables faster detection of network issues, allowing for immediate troubleshooting.
- Disadvantages: Can overload the network or tool if you’re monitoring many hosts, especially on low-bandwidth connections.
- Tip: Use shorter intervals if you’re monitoring a few critical devices or troubleshooting network performance.
Longer Ping Intervals (e.g., 2000ms or more):
- Best For: Large networks where devices don’t need to be monitored in real-time.
- Advantages: Reduces load on the network and system resources.
- Disadvantages: Alerts for issues may be delayed, which can impact quick decision-making.
- Tip: Opt for longer intervals when monitoring non-critical devices or when network performance isn’t time-sensitive.
Timeout: Setting the Right Wait Time
The timeout controls how long PingInfoView will wait for a response from a host before marking it as unreachable. Adjusting the timeout ensures accurate failure detection while considering network latency.
Shorter Timeout (e.g., 1000ms to 2000ms):
- Best For: Low-latency, high-performance networks where quick detection of issues is important.
- Advantages: Immediate failure notifications for quick troubleshooting.
- Disadvantages: Risk of false failures if the host takes a little longer to respond.
- Tip: Use shorter timeouts for networks where response times are typically fast or when you’re actively troubleshooting.
Longer Timeout (e.g., 4000ms or more):
- Best For: Networks with higher latency, such as remote locations or slow connections.
- Advantages: Reduces false positives by giving devices more time to respond.
- Disadvantages: Slower detection of issues, which may delay troubleshooting.
- Tip: Increase timeout when monitoring hosts over long distances or when network delays are common.
Consider Your Network’s Conditions
High-Speed, Low-Latency Networks: These networks respond quickly, so a shorter interval and timeout works well.
Low-Bandwidth, High-Latency Networks: Use longer timeouts and intervals to accommodate slower response times.
Number of Hosts You’re Monitoring
- Few Hosts: If you’re only monitoring a handful of devices, use a shorter ping interval and timeout for more responsive monitoring.
- Many Hosts: For large networks, consider longer intervals and timeouts to avoid overwhelming the system or network.
Critical vs. Non-Critical Devices
- Critical Devices (e.g., Servers, Routers, Firewalls): For high-priority devices, use shorter intervals and lower timeouts to ensure instant alerts when a failure occurs.
- Non-Critical Devices (e.g., Printers, Workstations): These can be monitored with longer intervals and timeouts, as they may not require immediate attention.
Test and Adjust Your Settings
After making changes, always test your settings:
- Monitor the results over a period of time to ensure you are getting the right balance between responsiveness and network load.
- Adjust as needed: If you experience too many false positives or the system is overwhelmed, tweak the interval and timeout settings until the monitoring is both efficient and accurate.
Complement with Other Monitoring Tools
For more comprehensive network health insights, use PingInfoView in conjunction with other tools like Wireshark or NetFlow analyzers. This helps you correlate ping data with traffic patterns and identify underlying issues more easily.
Troubleshooting Ping Interval and Timeout Settings in PingInfoView
When you adjust the ping interval and timeout settings in PingInfoView, it’s possible to encounter issues that affect the accuracy or performance of the tool. Below are some common troubleshooting scenarios and their solutions to help you resolve any problems you may face.
Inaccurate Results After Modifying the Ping Interval
- Symptoms: You might see false timeouts or inconsistent response times even when the network is working fine.
- Possible Cause: Setting the ping interval too short can overwhelm the tool or network, leading to unreliable results.
- Solution: If the interval is set too low (e.g., below 500ms), increase it to a more reasonable value like 1000ms or higher. This allows PingInfoView enough time to process each response before sending the next ping.
Timeouts and No Responses from Hosts
- Symptoms: Hosts are shown as unreachable even though they are online and reachable through other tools or devices.
- Possible Cause: The timeout period may be too short, preventing PingInfoView from waiting long enough for a response from the host.
- Solution: Increase the timeout setting. Try values between 3000ms and 5000ms, especially if the host is on a slower or distant network. This allows the tool more time to receive a response before declaring the host unreachable.
False Positive Responses (Misleading ‘Host Up’Notifications)
- Symptoms: PingInfoView reports that a host is up and responding, when in reality it might be down or experiencing network issues.
- Possible Cause: A long timeout setting could make PingInfoView wait too long for responses, causing the tool to incorrectly assume the host is responding when it’s just taking too long.
- Solution: Adjust the timeout to a more reasonable value, considering the average round-trip response time of your network. A timeout slightly above the typical response time ensures reliable results without long delays.
Network Overload or System Strain
- Symptoms: The tool becomes sluggish or consumes excessive system resources, especially when pinging a large number of hosts.
- Possible Cause: A very short ping interval combined with too many hosts can strain the tool or your network, causing delays or performance issues.
- Solution: Reduce the number of hosts being pinged simultaneously or increase the ping interval. Running the tool with fewer hosts and a longer interval can help maintain smoother performance and reduce system resource usage.
Hosts with High Latency
- Symptoms: Hosts with long response times frequently result in timeouts or inconsistent results.
- Possible Cause: Hosts that are geographically distant or on high-latency networks may take longer to respond than expected.
- Solution: For hosts known to have higher latency, increase the timeout to give them more time to reply. Adjust the ping interval if needed to avoid unnecessary stress on the network.
Unresponsive Hosts
- Symptoms: PingInfoView shows that hosts are down, even though they are reachable using other tools or devices.
- Possible Cause: Some hosts or networks may block ICMP packets (ping requests) as a security measure, preventing PingInfoView from receiving a response.
- Solution: Check if firewalls or security settings are blocking pings. Some servers or routers are configured to ignore ping requests. If necessary, use another method of monitoring or reach out to the network administrator for more details.
Network Instability or Intermittent Connectivity
- Symptoms: You might notice fluctuating ping results or sporadic failures.
- Possible Cause: Network instability, high traffic, or congestion may cause inconsistent response times or dropped packets.
- Solution: Utilize the log feature to track network performance over time and detect patterns in connectivity. Adjust the timeout to account for fluctuating response times, and consider increasing the ping interval during periods of high network usage.
General Troubleshooting Tips:
- Test Changes Gradually: Make small adjustments to the ping interval and timeout settings to find the optimal configuration for your network. Avoid large changes all at once.
- Analyze Trends: Use the export feature to save ping results for detailed analysis. This can help identify long-term patterns or recurring issues in your network.
- Consult Help Resources: If issues persist, refer to the official PingInfoView documentation or online forums for guidance from other users who may have experienced similar problems.
Conclusion
Conclusion, customizing the ping interval and timeout in PingInfoView allows you to optimize the tool for your specific network monitoring needs. A shorter ping interval ensures more frequent checks, which is ideal for closely monitoring dynamic or fast-changing networks. Conversely, increasing the timeout gives the tool more time to wait for responses, helping prevent false alerts in networks with higher latency or slower responses.
By fine-tuning these settings, you can enhance PingInfoView’s accuracy and responsiveness, making it an invaluable tool for troubleshooting and network diagnostics. Proper adjustments help you track connectivity issues more effectively, ensuring better network stability and performance.